Windows 7 / Vista
Presione la tecla ImprPant (o Print Screen) de su teclado para capturar la pantalla completa. Para capturar solo una ventana activa presione Alt + ImprPant en su teclado.
Fuente : https://support.eset.com/es/kb2727-como-tomo-una-captura-de-pantalla#:~:text=Presione%20la%20tecla%20ImprPant%20(o,Alt%20%2B%20ImprPant%20en%20su%20teclado.
Como Hacer Una Captura De Pantalla En PC
Windows 7 / Vista
Tome una captura de pantalla utilizando su teclado:
- Presione la tecla ImprPant (o Print Screen) de su teclado para capturar la pantalla completa. Para capturar solo una ventana activa presione Alt + ImprPant en su teclado.
- Pegue la captura en un programa como Microsoft Paint para guardarla: abra Microsoft Paint haciendo clic en Inicio → Todos los programas → Accessorios → Paint.
- Seleccione Pegar desde el menú Edición, o presione las teclas Ctrl + V de su teclado.
- Haga clic Archivo → Guardar como... y seleccione un destino para el archivo. Seleccione un tipo de archivo (recomendamos el formato .png para los correos enviados al Equipo de soporte de ESET) y presione Guardar.
- Si es necesario adjunte su captura de pantalla a un correo electrónico.
Tome una captura de pantalla empleando la herramienta Recortes:
- Acceda a Inicio y haga clic en Todos los programas → Accesorios → Recortes.
- Seleccione el tipo de captura de pantalla (recorte) que desea realizar (de manera predeterminada será un Recorte rectangular).
Figura 1-1
- Haga clic y delimite con su cursor el área que desea capturar.
Figura 1-2
- El editor de la herramienta Recortes se abrirá automáticamente. Haga clic en el ícono del disquete y seleccione y guarde la captura en el destino que desee. Seleccione un tipo de archivo (recomendamos el formato .png para los correos enviados al Equipo de soporte de ESET) y presione Guardar.
Figura 1-3
- Si es necesario adjunte su captura de pantalla a un correo electrónico.
Windows XP
Tome una captura de pantalla utilizando su teclado:
- Presione la tecla ImprPant (o Print Screen) de su teclado para capturar la pantalla completa. Para capturar solo una ventana activa presione Alt + ImprPant en su teclado.
- Pegue la captura en un programa como Microsoft Paint para guardarla: abra Microsoft Paint haciendo clic en Inicio → Todos los programas → Accessorios → Paint.
- Seleccione Pegar desde el menú Edición, o presione las teclas Ctrl + V de su teclado.
- Haga clic Archivo → Guardar como... y seleccione un destino para el archivo. Seleccione un tipo de archivo (recomendamos el formato .png para los correos enviados al Equipo de soporte de ESET) y presione Guardar.
- Si es necesario adjunte su captura de pantalla a un correo electrónico.
Mac OS X
Tome una captura de pantalla utilizando su teclado:
Presione las teclas Command + Shift + 3 en su teclado: así tomará una captura de la totalidad de la pantalla, incluyendo pantallas de múltiples monitores y automáticamente guardará el archivo en su Escritorio bajo el nombre "Imágen", seguido del día y la fecha.
Figura 1-4
- Si es necesario adjunte su captura de pantalla a un correo electrónico.
Android 4.0 (Ice Cream Sandwich) y versiones posteriores
Presione y mantenga los botones de Encendido y de disminución de Volumen al mismo tiempo hasta que aparezca una animación que indique que la pantalla ha sido capturada.
Fuente : https://support.eset.com/es/kb2727-como-tomo-una-captura-de-pantalla#:~:text=Presione%20la%20tecla%20ImprPant%20(o,Alt%20%2B%20ImprPant%20en%20su%20teclado.



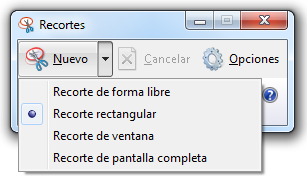
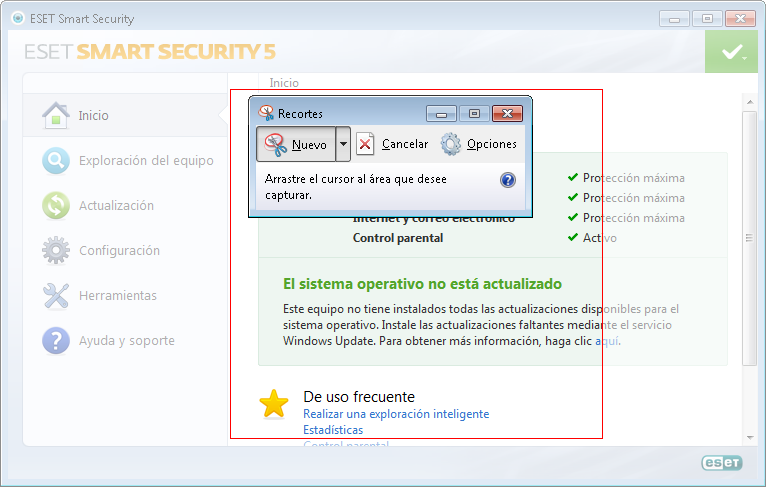
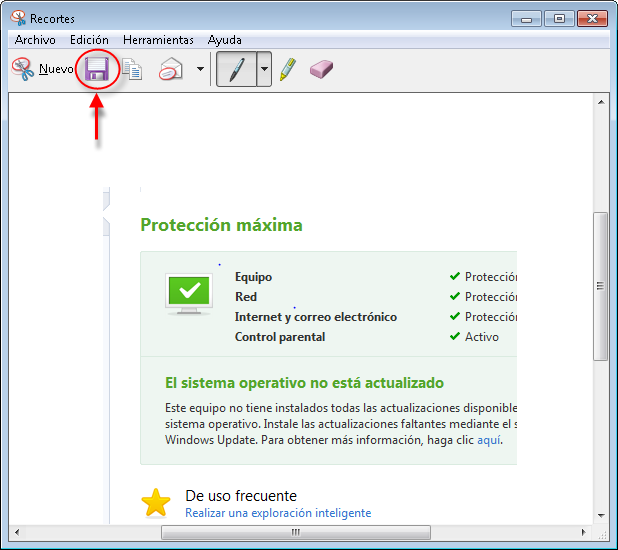
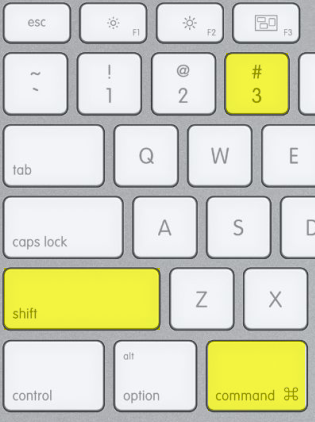



.jpg)
0 comentarios:
Publicar un comentario